Instructor Tools & Resources
Gradebook
The CareerSafe Gradebook is a complimentary tool accessible from within the CareerSafe Campus that allows instructors and administrators to track grades, view course progress, print Course Completion Certificates, and more.
How do I access the Gradebook?
If you are a Group Admin, you can access your gradebooks from the following places in your CareerSafe Campus:
Home Page
Your most recently accessed gradebooks will appear in the Recent Activity Card at the top right.
Gradebook Select Page
- Click Gradebook in your navigation bar.
- A page containing a card for each of your groups with active course enrollments will display.
- Click the card for the gradebook you’d like to manage.
Manage Group Page
- If your top-level group has enrollments, click View Gradebook in the Group Detail Card for that group.
- Otherwise, click the Subgroups Tab.
- Select the subgroup you’d like to view the gradebook for.
- Click View Gradebook in the Group Detail Card for that subgroup.
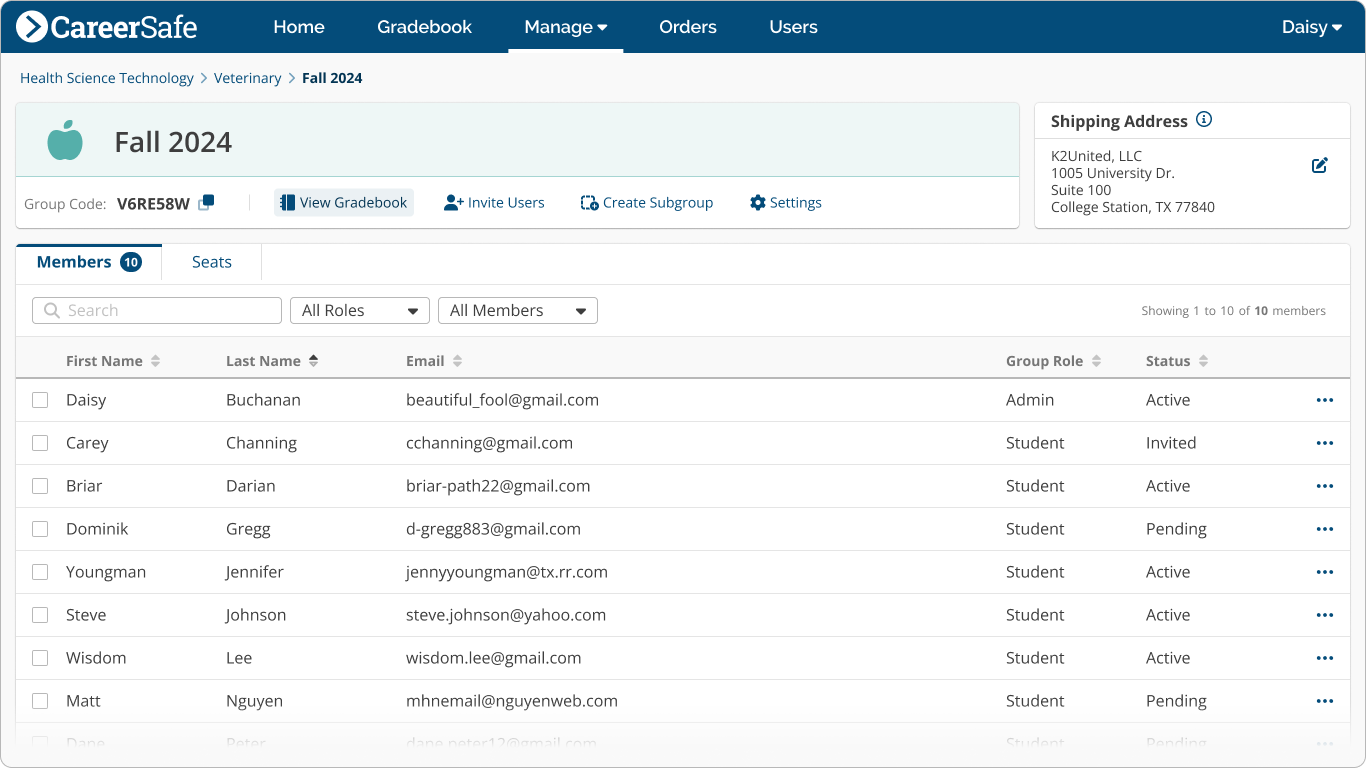
What are the Gradebook tools?
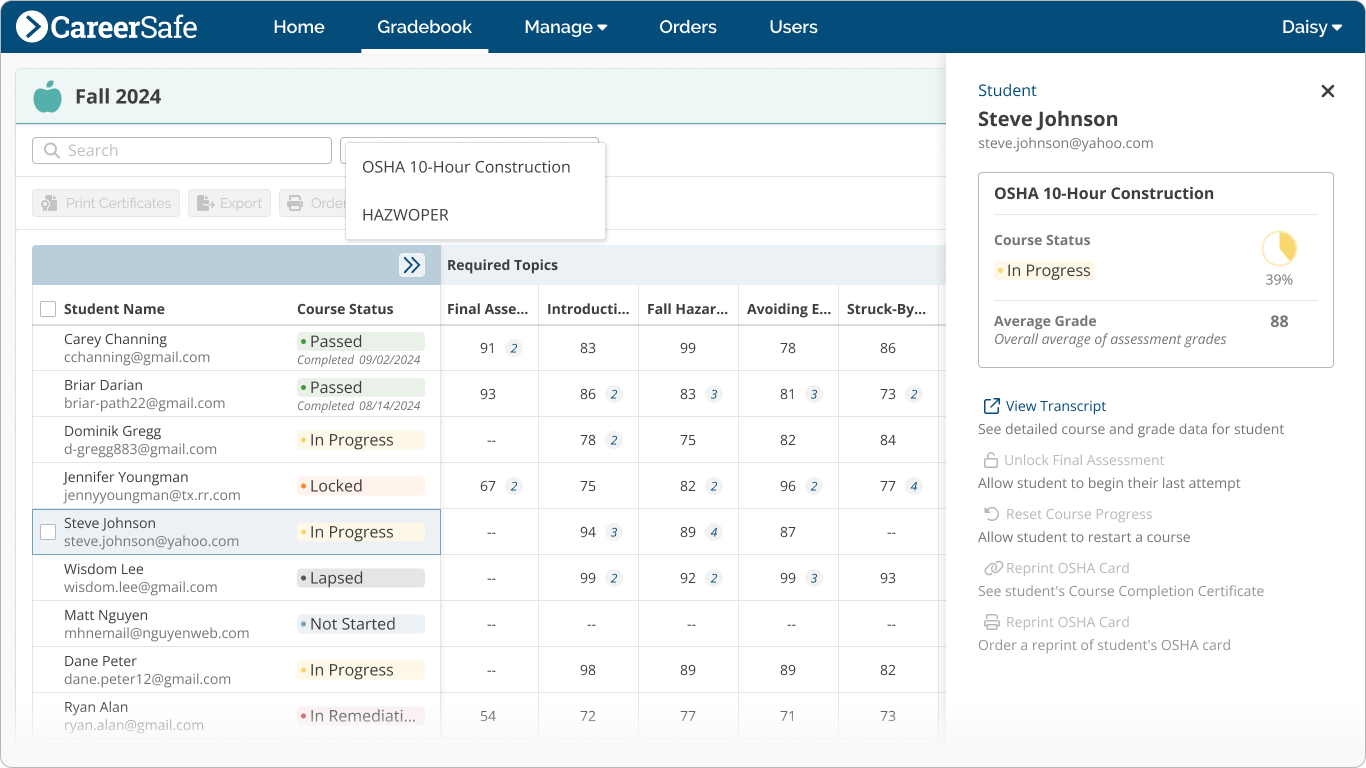
Course Drop-Down
If members of a group are currently enrolled in multiple courses, the instructor can choose which course details to view by selecting the appropriate course from a drop-down menu.
Student Drawer
The Student Drawer is accessed by clicking a member’s name within the gradebook. This feature provides instructors quick access to:
- Information about a specific member’s course status, percent complete, and average grade
- Actions that can be taken related to that member’s course progress:
- View Transcript
- Unlock Final Assessment
- Reset Course Progress
- Print Certificate
- Reprint OSHA Card
Note: Actions are disabled if they can't be completed because of the student’s status.
Course Status
Course status can be viewed both via the Enrollment Status Chip and in the Student Drawer.
- The Enrollment Status Chip is a colored rectangle to the right of the member’s name in the Gradebook table.
- Viewing a member’s course status in the Student Drawer will also provide a completion percentage.
Grades/Attempts
- The Gradebook table has a column for each course topic, with headers indicating Required Topics and Supplemental Topics.
- Each topic column shows the member’s Topic Assessment grade, along with a notation of the number of attempts they used to achieve that score. Clicking the number of attempts will open the Topic Detail Drawer.
- The Topic Detail Drawer displays information regarding the student’s activity within that topic, including:
- Time on Topic — total time a student spent on the topic
- Topic Assessment — detailed breakdown of each Topic Assessment attempt, including grade, number of correct answers, and date and time of attempt
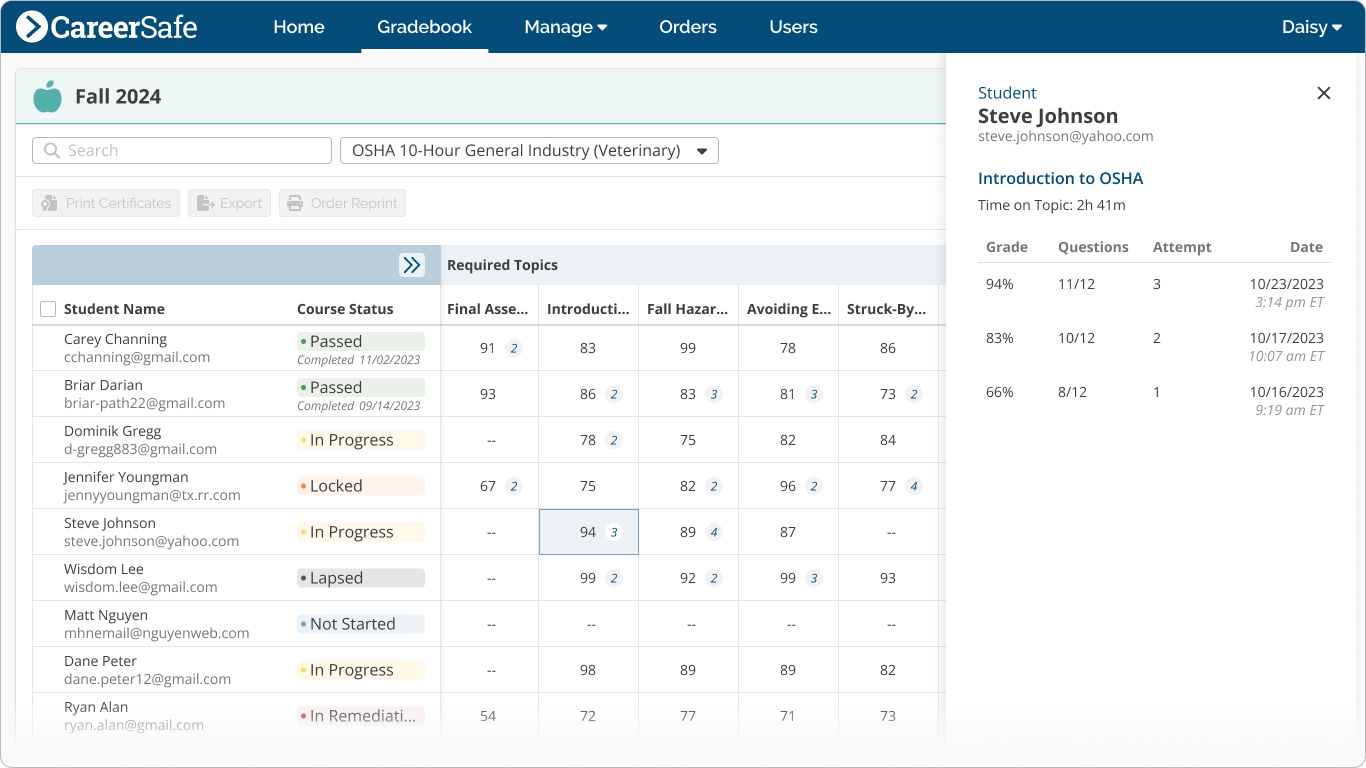
Complete By
The Complete By column shows the date by which the student needs to finish the course (e.g., 180 days after beginning an OSHA course) to meet time-to-complete requirements.
Bulk Actions
Our Bulk Action buttons — displayed above the Gradebook table — allow you to perform actions for selected (or all) students within a gradebook. These buttons are always visible but will be disabled until you’ve selected at least one student eligible for that action.
- Print Certificates — download and/or print PDFs of student Course Completion Certificates
- Export — download and/or print an Excel version of Gradebooks
- Reprint — order OSHA card reprints for students
Note: You will need to hover over a student’s name to view the checkbox next to their name. Once you have clicked the checkbox next to one student, all checkboxes will be visible.
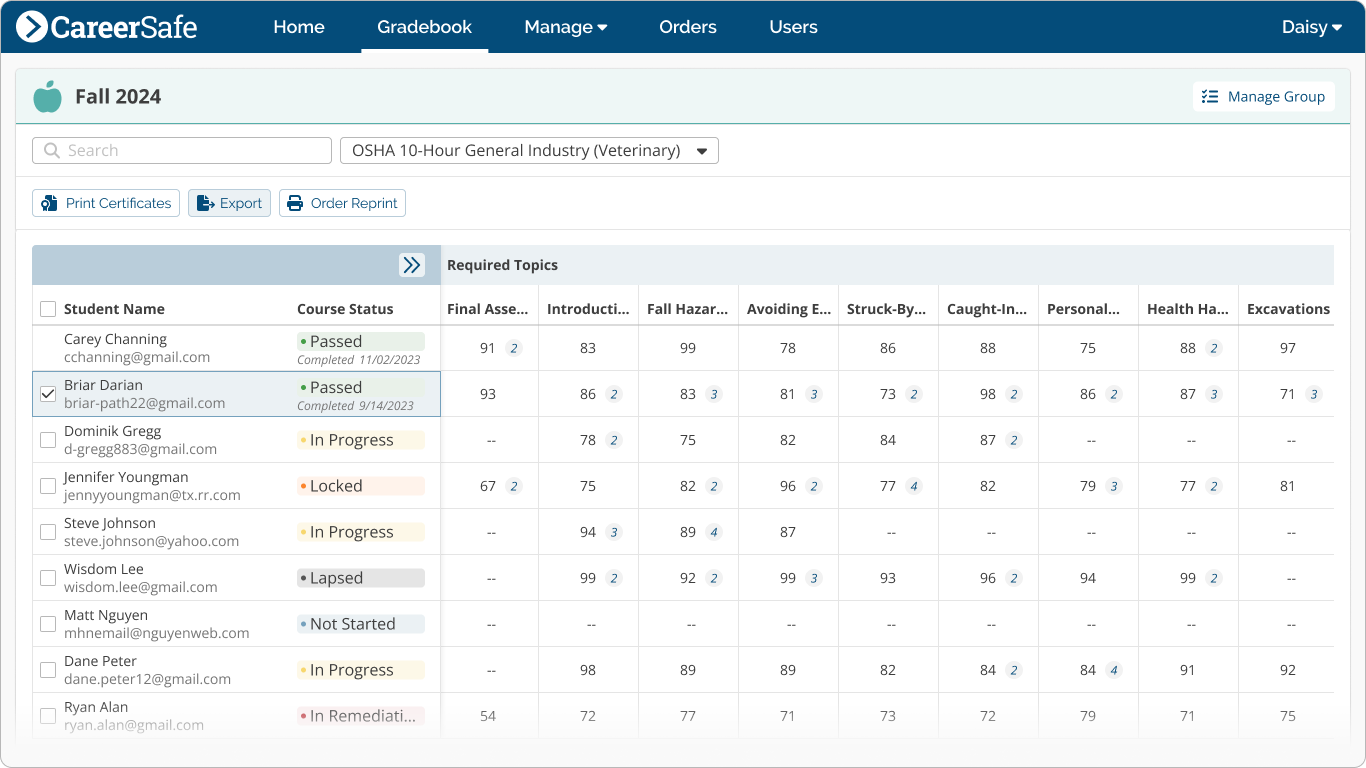
Assessment Locking
What is Assessment Locking?
As required by OSHA, students are only allowed three attempts at passing the Final Assessment for OSHA 10-Hour courses with a 70% or higher. If they fail all three attempts, they will have to restart the course from the beginning. The Assessment Locking feature allows instructors to prevent students from using their last Final Assessment attempt without approval.
Once you have enabled Assessment Locking, students who try to begin their third OSHA 10-Hour Final Assessment attempt will receive a notification informing them that the assessment is locked and they must contact their instructor before attempting the assessment again.
Note: The Assessment Locking feature does not function with third-party courses (e.g., OSHA 30-Hour Construction, HAZWOPER, and First Aid).
How do I turn Assessment Locking on/off?
Assessment Locking is managed in the Settings page for each group. Once turned on, Instructors can unlock an assessment from the Student Drawer in the Gradebook or from the Locked Assessments Card on their Home page.
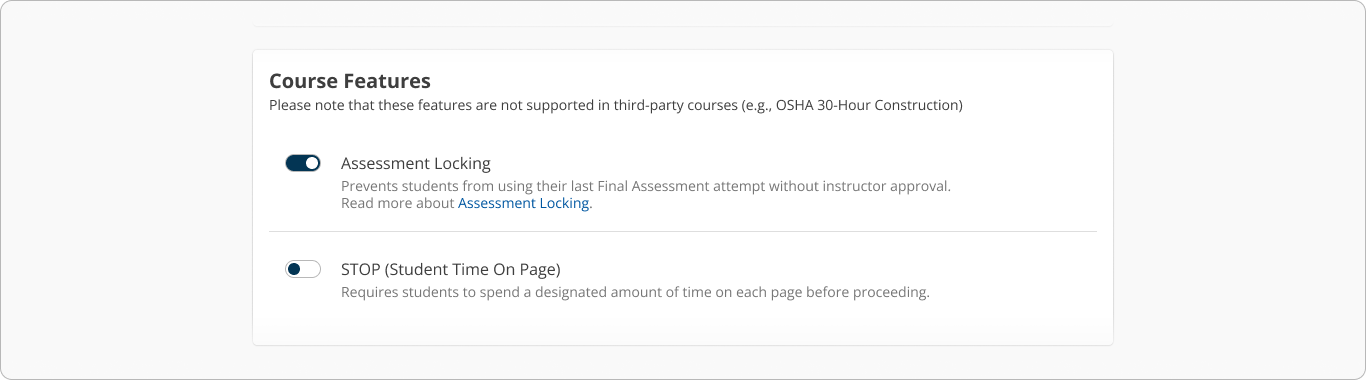
Student Time on Page (STOP)
What is the STOP feature?
When enabled by an instructor, the STOP feature requires students to proceed linearly through our courses. This prevents students from moving forward until they have completed each page by either interacting with the activity or waiting for the audio to play in its entirety.
How do I turn STOP on/off?
Student Time on Page (STOP) is managed in the Settings page for each group.
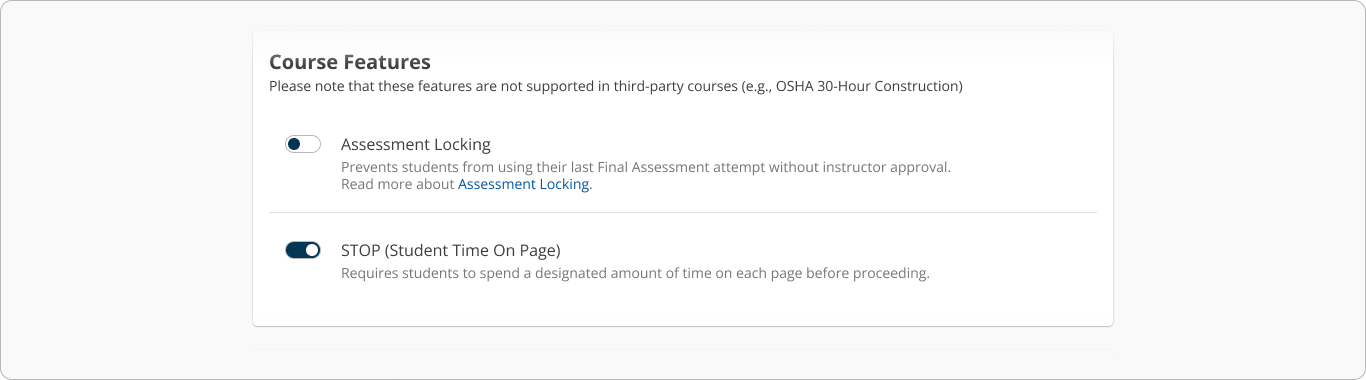
Course Resets
What are Course Resets?
Although infrequent, some students use all three of their allowed attempts at the OSHA course Final Assessment without obtaining a passing score (70% or higher). Upon their final failed attempt, the student will receive a message informing them that an instructor or administrator may allow them to restart their OSHA course from the beginning. Their 180-day timeframe for course completion will also be reset.
Note: Resetting a student’s course will clear that student's progress and require them to retake the entire course from the beginning.
How do I reset a student's course?
Instructors can manage Course Resets from the Student Drawer in the Gradebook (shown below) or from Course Resets Card on their Home page.
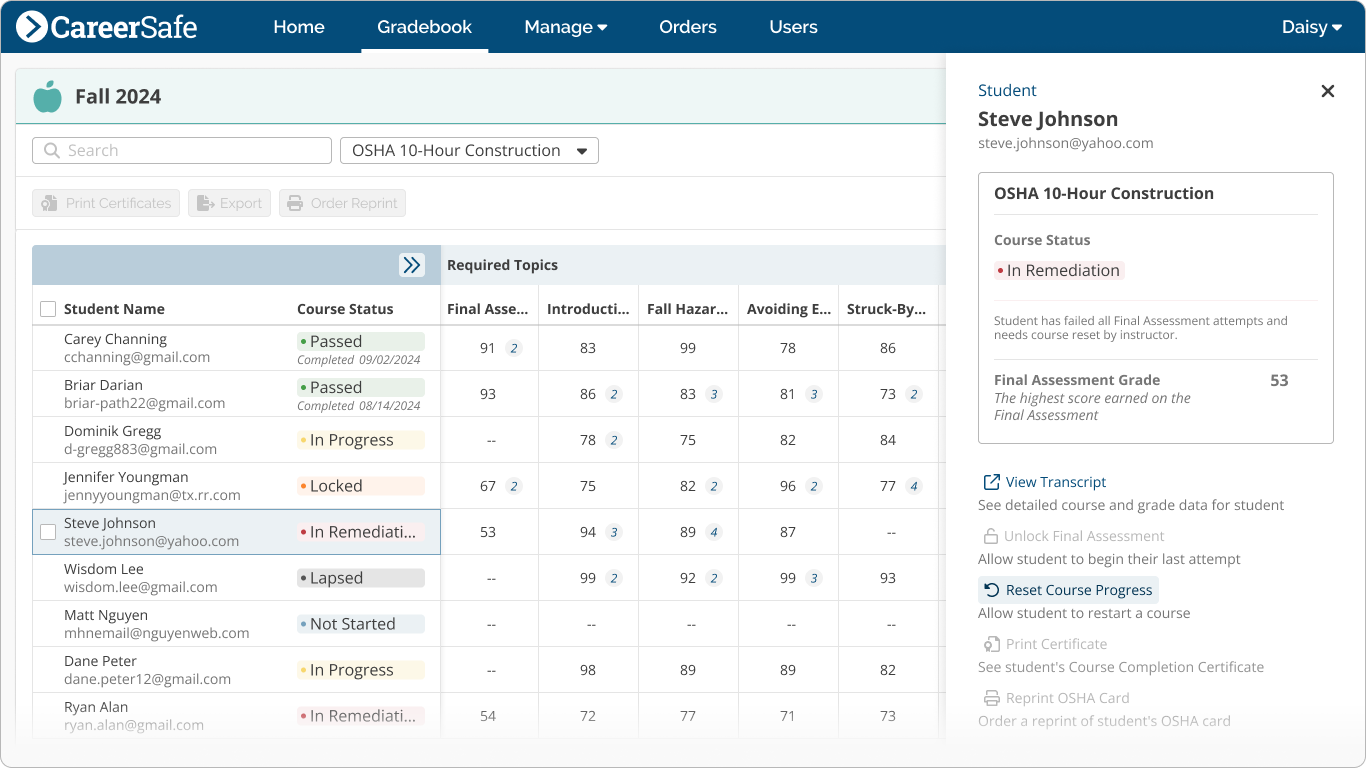
Presentations, Lesson Plans, and Study Guides
Each CareerSafe course is accompanied by complementary presentations and lesson plans, providing instructors with pre-made, but customizable materials to use as they guide students through course content. These can be accessed via the Course Resources Card on their Home page.
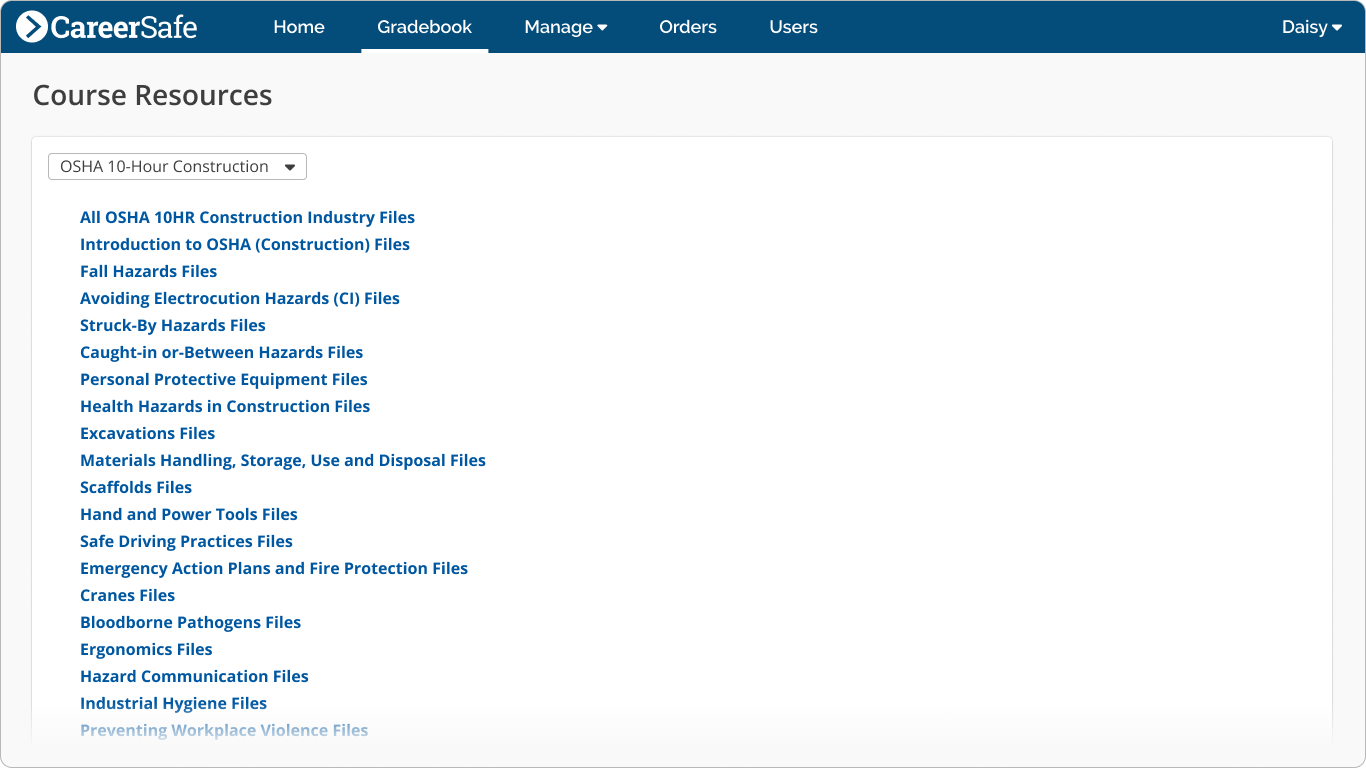
What are the presentations in the Course Resources?
Our presentation bundles provide detailed information reflecting content in each course topic, as well as avenues for content reinforcement, assignment creation, and student accommodations. PowerPoints are editable, customizable, and designed to be dyslexia-friendly and fully accessible so they can also be used as student handouts.
What do the CareerSafe Lesson Plans include?
Lesson Plans are designed to be customizable, one-stop documents for capturing instructional strategies for each of our courses. Each lesson plan contains:
- lesson summaries, including topic descriptions, topic time estimates, and topic learning objectives
- suggestions for common accommodations using existing CareerSafe tools
- lesson procedures, including module time estimates, module objectives, and number of knowledge checks per module
- quick reference for Topic and Final Assessments
- customizable space for announcements or homework reminders
What are the CareerSafe Study Guides?
CareerSafe’s study guides are accessible by both students and instructors and are available both as an interactive online feature found in the course and as a downloadable resource. Students can use study guides to review for their Final Assessment or check understanding of key course content. They can also be used by instructors as a resource for practice questions or essential topic information to be used for in-class instruction.
